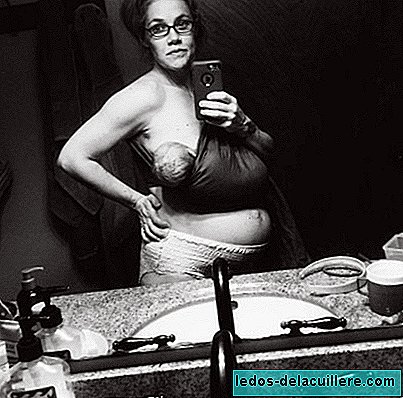يصل عيد الميلاد ومعه تهنئة من جميع الأنواع. هناك من يقوم بعمل تقاويم ، وهناك من يرسل مقاطع فيديو ، وهناك من يرسل بطاقات بريدية افتراضية ، ويفضل البعض تسليم بطاقة بريدية.
بالنسبة لأولئك الذين يرغبون في جعل تحية شخصية مع صورة أطفالك بطريقة اقتصادية (يمكن إجراؤها في متاجر التطوير الرقمي ، ولكن عليك دائمًا الدفع) أحضر لك برنامجًا تعليميًا خطوة بخطوة.
البرنامج المستخدم معروف أدوبي فوتوشوب، على الرغم من أن هناك آخرين يمكن أن تخدم أيضا. بمجرد حصولنا على الصورة ، يمكننا إرسالها عن طريق البريد الإلكتروني ، وطباعتها ، وإعادة كتابتها وتسليمها يدويًا ، ونقل الصورة إلى متجر متخصص لتجعلنا نسلم التقاويم ، إلخ. للبدء ، سنقوم بتنزيل الخط (محرف) الذي نريده ، بشكل أساسي لتقديم تهنئة مختلفة وتجنب الخطوط النموذجية التي نعرفها جميعًا.
يمكنك تنزيل مئات الخطوط من Fontcubes. الذي استخدمته هو "Kingthings Christmas" الذي يمكنك تنزيله من هنا ، وإذا وضعت "Christmas" في محرك البحث ، فسترى كل تلك العناصر التي تحمل زخارف عيد الميلاد.
بمجرد التنزيل ، قم بفك ضغط "rar" في المجلد الذي نريده وانسخ الملف الناتج إلى مجلد Windows / Fonts لتثبيته.
ثم نفتح فوتوشوب والصورة هنا يمكنك أن ترى مكتب عمل البرنامج:

للبدء ، سوف نقدم النص الذي نريده. أظن أنه سيكون "عيد ميلاد سعيد" أو ما شابه ، لذلك أحتفظ بهذا.
لهذا نقوم بتنشيط أداة النص ، والتي هي "T" التي يمكنك العثور عليها في الأدوات.

الآن نختار في الجزء العلوي الخط الذي قمنا بتنزيله. في حالتي ، كما قلت ، هو "عيد ميلاد الملوك".

نكتب النص واختيار الحجم المناسب. يمكننا ترك كل الحروف سوداء أو فارغة أو استخدام الألوان. أجد أنه أكثر متعة بالألوان الكاملة ، لذلك ، واحد تلو الآخر ، نضع اللون الذي نريده.

بمجرد وضع كل الألوان عليها ، يبقى شيء من هذا القبيل.

الآن سنمنح الصورة مظهرًا أكبر في عيد الميلاد من خلال وضع حدود بيضاء غير واضحة (شيء يشبه البلورات المغطاة بالثلوج في فصل الشتاء).
للقيام بذلك ، نذهب إلى قائمة "الطبقة" ، والتي هي في الأعلى وحدد "طبقة جديدة / موافق". بمجرد الانتهاء من ذلك ، سنرى في نافذة الطبقات (الزاوية السفلية اليمنى) أن لدينا ثلاث طبقات ، الخلفية ، وهي الصورة التي فتحناها ، والنص ، والطبقة التي أنشأناها للتو. حدد الطبقة الجديدة لتكون نشطة:

نختار أداة الفرشاة (مربع أحمر) ونختار فرشاة ذات تدرج (النقطة التي تبدو غير واضحة) بحجم كبير لطلاء حافة الفرشاة تقريبًا. إنها فكرة جيدة تكبير الصورة للسماح لك بالطلاء من الخارج الصورة (إذا لم يتم تكبيرها ، تتغير الفرشاة للسهم عند مغادرة النافذة).

في الصورة التالية ، يمكنك رؤية كيف تبدو الصورة المكبرة وحجمها الذي اخترته للفرشاة (الدائرة في الزاوية اليسرى العليا).

بدأنا في رسم حافة الصورة البيضاء. مرة واحدة رسمت كل شيء سيبدو شيء من هذا القبيل:

إذا لاحظت تم مسح الحروف مع الأبيض. حسنًا ، لم يتم حذفها حقًا ، لكن تم إخفاء وراء الهدف. لرؤيتهم مرة أخرى في كل روعة بهم ، يجب أن نرفع طبقة النص لأعلى بحيث تكون أعلى من الطبقة البيضاء. نقر على طبقة النص (تأخذ يد الماوس شكل الاحتفاظ بالطبقة) وننقلها للأعلى.
الآن تظهر الحروف مرة أخرى والحدود تبيض الصورة (انظر إلى موضع الطبقات في المربع الأحمر):

إذا كنت تعتقد أنك قد قمت بتبييض الحافة كثيرًا ، فيمكنك دائمًا اللمس عن طريق تعديل "عتامة" الطبقة. للقيام بذلك ، يمكنك اختيار نسبة العتامة في نافذة الطبقات. بشكل افتراضي ، تكون جميع الطبقات معتمة تمامًا (100٪) ، لذلك عليك فقط خفض القيمة قليلاً لجعلها أكثر شفافية.

الآن سوف نتطرق إلى كلمات الأغنية قليلاً ، والتي تبدو لطيفة قليلاً. في نافذة الطبقات ، نقر مع الزر الأيمن على طبقة النص واختر الخيار "دمج الخيارات". سيتم فتح نافذة مثل ما يلي:

حان الوقت للعب قليلا مع الخيارات. الشيء الوحيد الذي سأضعه هو "ظل موازٍ" ، يمكنك تعديل خياراته (الحجم ، المسافة ، الأصل ، العتامة ، إلخ) من خلال النقر حول "الظل الموازي" و "التوهج الداخلي" ، والذي يعطي القليل من الضوء للحروف ، على الرغم من أن هناك العديد من الخيارات الأخرى التي قد ترغب فيها ، مثل الخطوط العريضة ، الظل الداخلي ، الذي يعطي مزيدًا من الضوء إلى داخل الحروف ، إلخ

أخيرًا ، أضيف أسماء أطفالي في أسفل الصورة. النتيجة النهائية هي ما يمكنك رؤيته يتجه هذا الإدخال. هيا نلعب!
ملاحظة: في النهاية نعطي "ملف / حفظ باسم ..." واختر امتداد jpg لحفظ الصورة التي تنضم إلى جميع الطبقات. يمكنك أيضًا الحفظ في أي وقت كـ "psd" ، وهو ملف التحرير الذي يحتفظ بجميع الطبقات والتعديلات لمتابعة التحرير.